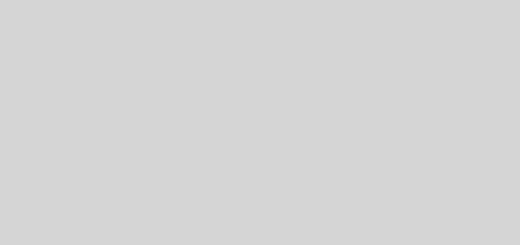نحوه اضافه کردن سایه به تصاویر در فتوشاپ
نحوه اضافه کردن سایه به تصاویر در فتوشاپ
اضافه کردن سایه به تصاویر گوناگون در حین ادغام دو تصویر، روشی آسان برای واقعیتر کردن خروجی است و نیاز به ویرایشهای سنگینتر جهت جلوگیری از مصنوعی شدن تصویر را از بین میبرد.در این مقاله به کار گیری افکت Drop Show توضیح داده شده که میتوان از آن برای اضافه کردن سایه به تصاویر در فتوشاپ استفاده کرد. در ضمن بعضی تغییرات کوچک باعث میشود تا تصویر نهایی دلچسبتری را در اختیار داشته باشید که در انتها به آنها اشاره شده است.
حذف حاشیههای سوژه
چندین روش گوناگون برای حذف پس زمینه یا جدا کردن یک سوژه از پس زمینه وجود دارد.

ابتدا دو تصویر مدنظر (لینک دانلود تصاویر در انتهای مطلب) را وارد محیط فتوشاپ نمایید. سپس تصویر مرد اسکیت سوار را انتخاب کرده و از منوی Select گزینه Subject را انتخاب کنید.
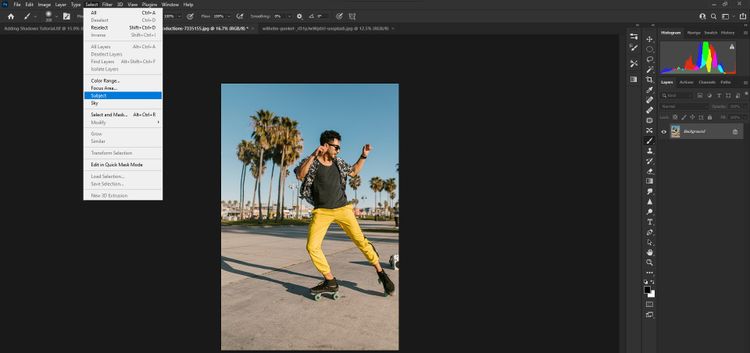
با به کار گیری کلید ترکیبی Ctrl و + مبادرت به زوم کردن نمایید. در ضمن از کلید اسپیس برای جابهجایی بهره بگیرید.

کلید L را برای انتخاب ابزار Lasso بزنید. در ادامه کلید شیفت را فشار داده و نگه دارید و از ماوس برای انتخاب حاشیههای سوژه استفاده نمایید. با درنظر گرفتن نسخه فتوشاپ نصب شده روی سیستم، احتمال دارد قسمتهای متفاوتی انتخاب نشود. برای لغو انتخاب یک قسمت، میتوانید مراحل قبلی گفته شده را تکرار نمایید اما به جای کلید شیفت، از کلید Alt استفاده نمایید.
برای نمونه احتمال دارد که ابزار Subject Select بصورت اتوماتیک مبادرت به انتخاب سایه اصلی سوژه کند و کاربر نیاز به حذف دستی آن داشته باشد. نیازی وجود ندارد که انتخاب کلی حاشیههای سوژه به شکل کاملاً دقیق صورت گیرد؛ زیرا در ادامه سوژه را انتقال خواهیم داد و ویرایشهای بیشتری روی آن اعمال میکنیم.
بعد از انتخاب حاشیههای سوژه، جهت جداسازی آن از پس زمینه مبادرت به کلیک روی ابزار Mask میکنیم که به شکل آیکن مستطیل سفید در گوشه پایینی سمت راست قابل مشاهده است.
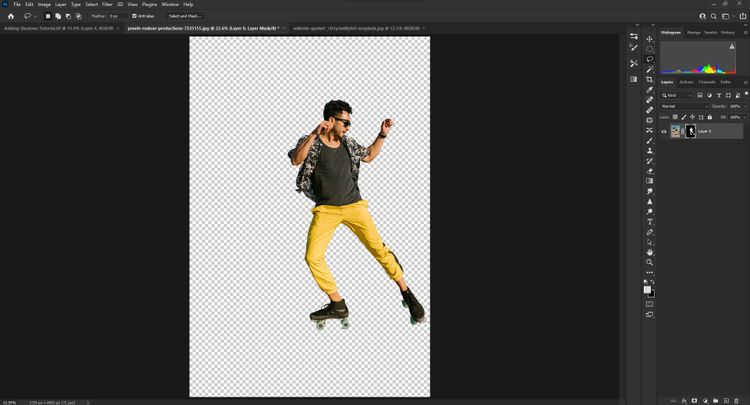
افزودن سوژه به پس زمینه جدید
روشهای متفاوتی برای جابهجایی یک المان میان دو فایل در فتوشاپ در نظر گرفته شده است. در این آموزش، قصد داریم از آسانترین مسیر استفاده کنیم. بعد از آنلاک کردن لایه اصلی فایل، مبادرت به انتقال سوژه از راه تکنیک کشیدن و رها کردن (Drag & Drop) خواهیم کرد.
اضافه کردن سایه به سوژه
تا اینجای کار تنها سوژه مدنظر را از پس زمینه اصلی جدا کردهایم و بعد آن را به پس زمینه جدید انتقال دادهایم. احتمال دارد در شروع از آنچه میبینید، دلسرد شوید زیرا مرد اسکیت سوار چندان همخوانی با پس زمینه جدید ندارد و تصویر کاملاً مصنوعی بنظر میآید. اما اضافه کردن سایه و چند ویرایش کوچک قادر است تغییر بنیادی در خروجی ایجاد کند.
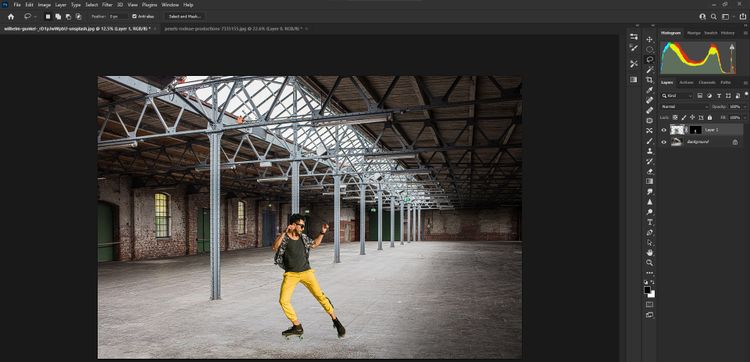
در شروع روی Layer 1 (لایه اول) راست کلیک کرده و بعد گزینه Convert to Smart Object را انتخاب نمایید. این کار باعث میشود تا راه برگشت در ادامه وجود داشته باشد و امکان کاهش یا افزایش اندازه تصویر با حفظ رزولوشن اصلی فراهم شود و از پیکسلی شدن خروجی جلوگیری میکند.
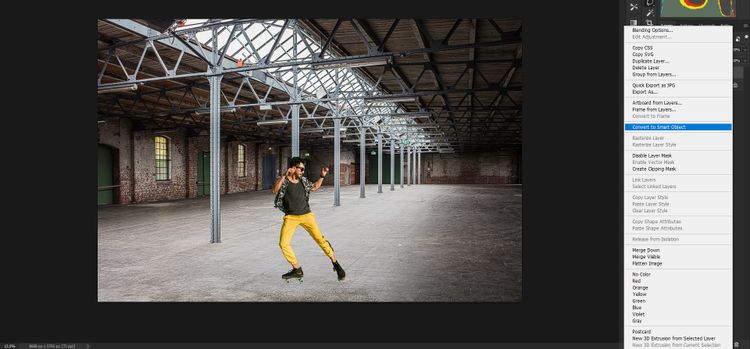
کلید ترکیبی Ctrl و T را فشار دهید تا ابزار Transform انتخاب شود. اکنون سوژه را به مکان دلخواه خود منتقل نمایید.
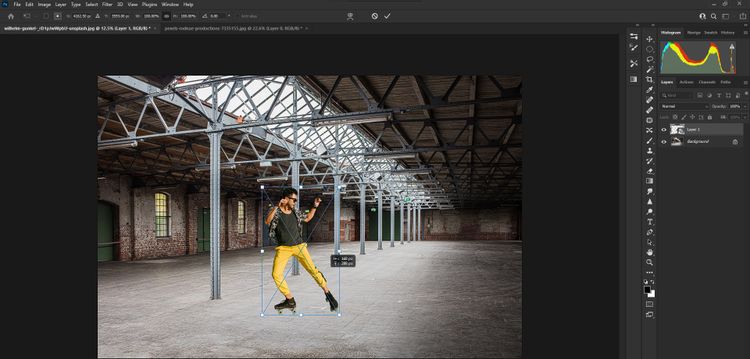
روی مربعهای کوچک در حاشیه سوژه کلیک نمایید تا آن را به اندازه دلخواه خود درآورید. پیشنهاد میشود اندازه سوژه را به شکل متناسب با پس زمینه و اجزای موجود در آن درنظر بگیرید تا تصویر مصنوعی نشود.

از آن جهت که نور از سمت چپ پس زمینه در حالت تابیدن است، بهتر است سوژه را نیز به همان سمت قرار دهیم تا نور به شکل آن برخورد کند. جهت انجام این کار ابتدا روی سوژه راست کلیک کرده و بعد گزینه Flip Horizontal را انتخاب نمایید.
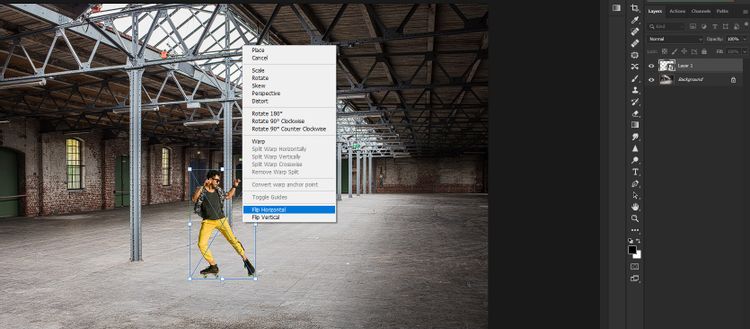
برای ذخیره تغییرات تنها کافی است تا روی گزینه تیک در بالای صفحه کلیک نمایید یا کلید Enter را فشار دهید. برای برگشت به عقب نیز میتوانید از کلید ترکیبی Ctrl و Z استفاده نمایید. در ادامه با دابل کلیک روی گوشه راستی Layer 1 میتوانید منوی Layer Style را باز نمایید.
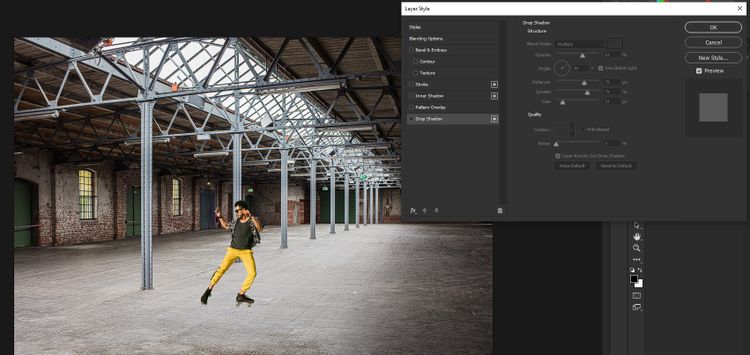
تیک گزینه Drop Shadow را بزنید و بعد روی همان گزینه کلیک نمایید تا تنظیمات مربوطه نمایش داده شود. نیازی به تغییر تنظیمات در این مرحله نیست و تنها دکمه OK را بزنید.
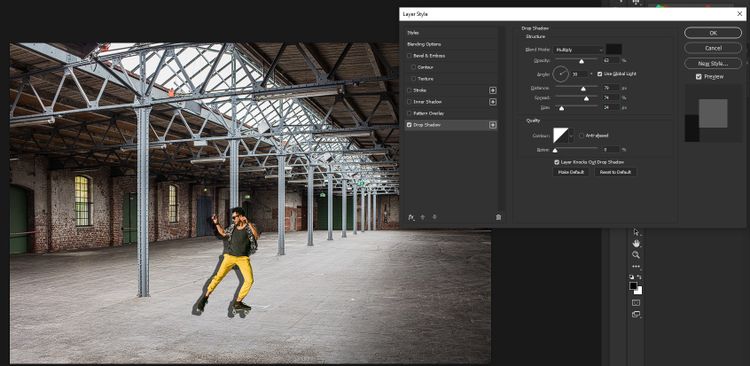
اکنون میخواهیم سایه سوژه را به شکل جداگانه در لایهای دیگر تعریف کنیم. از راه منوی Layer گزینه Layer Style را انتخاب کرده و بعد Create Layer را بزنید.
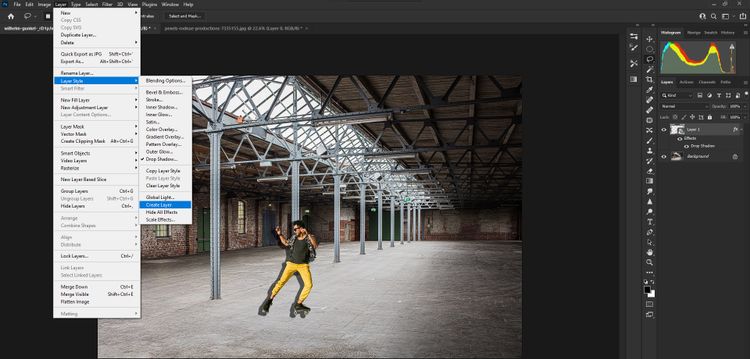
در صورت مشاهده پیغام خطا یا هشدار کلید OK را بزنید.
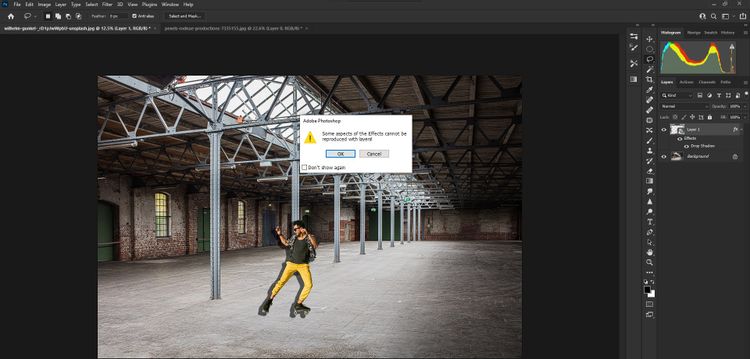
لایه مرتبط به سایه سوژه را انتخاب نمایید و بعد با زدن کلید ترکیبی Ctrl و Z مبادرت به انتخاب ابزار Transform کنید. حال میتوانید به شکل جداگانه سایه را حرکت دهید و اندازه آن را تنظیم نمایید.
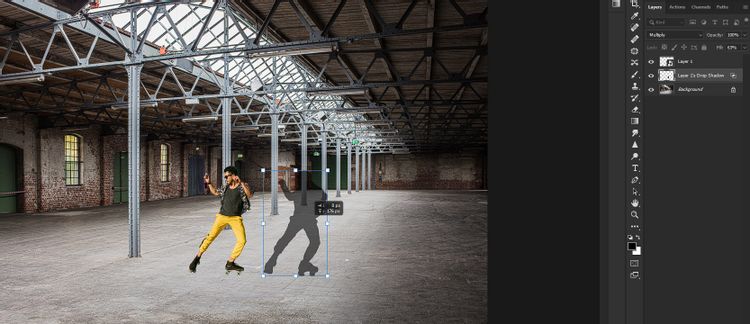
با جابهجایی سایه به محل مطلوب و درنظر گرفتن اندازه متناسب، میتوانید آن را واقعیتر جلوه دهید. در پایان روی سایه راست کلیک کرده و گزینه Distort را انتخاب نمایید.
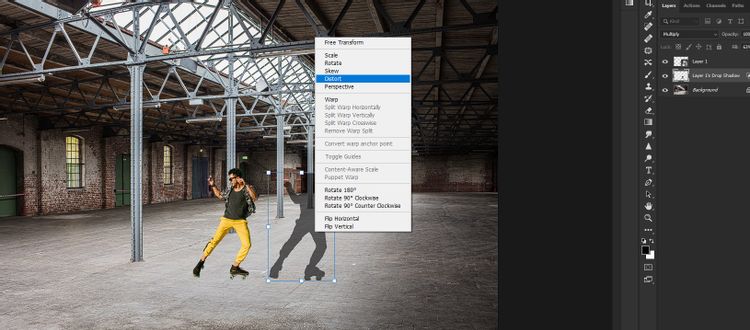
با به کار گیری مربعهای کوچک و دکمه های نشانه (در حین قرارگیری ماوس روی مربعها) میتوانید سایه را به سمت راست متمایل نمایید. احتمال دارد در این قسمت اندکی به آزمون خطا و نیاز داشته باشید تا موقعیت دلخواه خود را بدست آورید. بعد از پایان کار کلید Enter را بزنید.
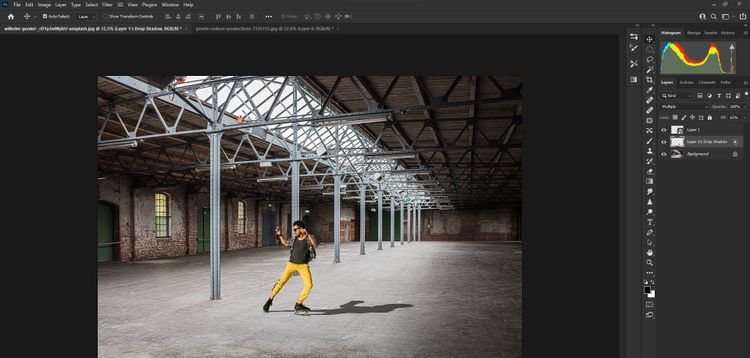
واقعیسازی سایه
با وجود متمایل کردن سایه، تصویر کماکان غیرواقعی بنظر میآید و نیازمند ویرایشهای بیشتری است. در تصاویر واقعی، سایههای نزدیک به سوژه عموماً تیرهتر هستند درحالی که با دور شدن از سوژه، سایه نیز محوتر میشود.
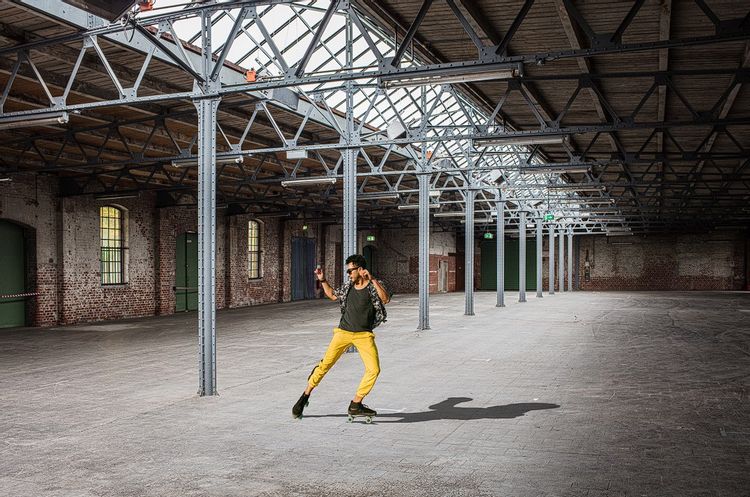
برای انجام ویرایش گفته شده ابتدا لایه سایه سوژه را انتخاب کرده و بعد از راه منوی Filter گزینه Blur Gallery را زده و در پایان Path Blur را انتخاب نمایید.
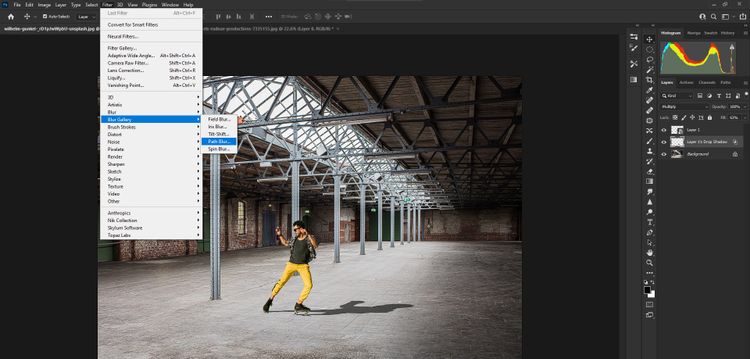
مقدار Path Blur را طریق اسلایدر درنظر گرفته شده روی میزان دلخواه تنظیم نمایید. در ضمن میتوانید از تنظیمات نمایش داده شده در تصویر پایین بهره بگیرید. به خاطر داشته باشید که در ادامه قادر خواهید بود تا مجددا تنظیمات مذکور را تغییر دهید. در پایان کلید Enter یا OK را برای ثبت تغییرات بزنید.
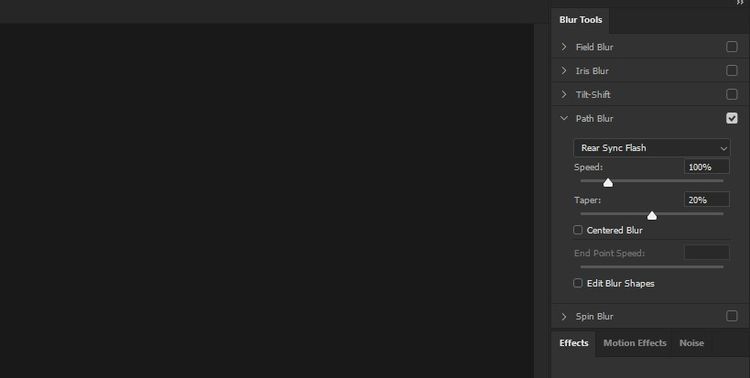
با درنظر گرفتن قدرت پردازشی رایانه، احتمال دارد اعمال ویرایشهای جدید اندکی زمان ببرد. برای افزایش سرعت این پروسه، پیشنهاد میشود سایر برنامههای درحال اجرا را ببندید. بعد از انجام کار، قادر خواهید بود تا Opacity و Fill لایه را به دلخواه خود تغییر دهید تا نتیجه مناسبتری دریافت نمایید. در این نمونه به ترتیب از مقادیر ۴۳ و ۷۲ درصد مورد استفاده قرار گرفته است.
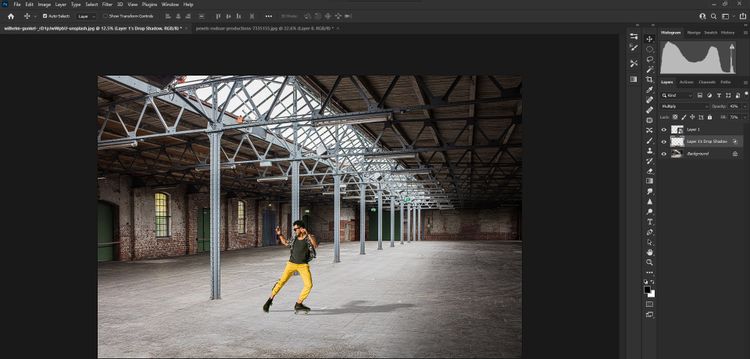
توجه نمایید که میتوانید تمامی ویرایشها و تنظیمات مراحل قبلی را مجددا تغییر دهید تا سایه واقعیتری داشته باشید. در ضمن میتوان از سایر ابزارهای فتوشاپ شبیه Brush برای افزودن جزئیات ظریفتر به تصویر استفاده کرد.
افزودن افکت Silhouette
افکت Silhouette ارتباط مستقیمی به اضافه کردن سایه برای سوژه ندارد اما قادر است به طبیعیتر شدن تصویر کمک کند. برای شروع ابتدا یک لایه Stamp Visible ایجاد نمایید. کلید ترکیبی Shift + Ctrl + Alt + E پیشنهاد میشود.

به منوی Filter بروید و بعد Camera Raw Filter را انتخاب نمایید.
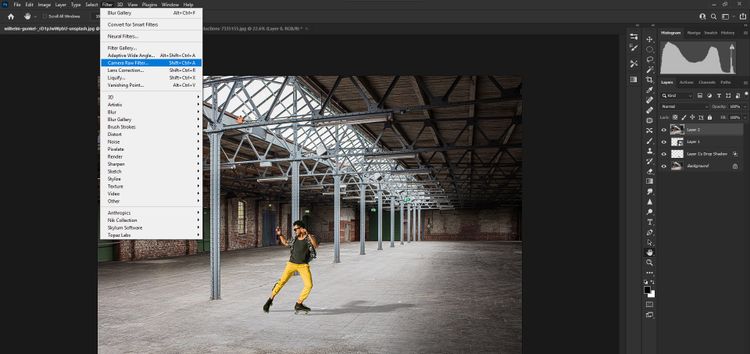
روی آیکن فیلتر Radial در سمت راست صفحه کلیک کرده و دایره آن را در اطراف مرد اسکیت سوار تنظیم نمایید. در ضمن میتوانید اندازه دایره را به دلخواه تغییر دهید.

تیک گزینه Invert را بزنید. مقدار Feather را روی ۱۰۰ قرار بدهید. نوار Exposure را تا ۱.۹۵- بیاورید و سایر مقادیر را نیز شبیه تصویر پایین تنظیم نمایید.
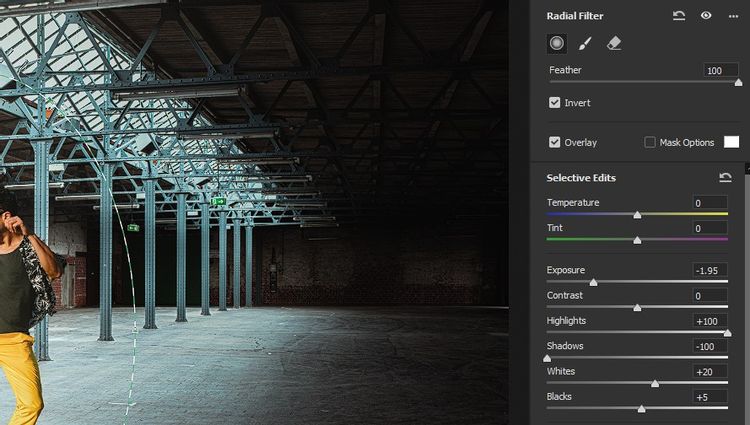
تصویر نهایی شبیه نمونه زیر خواهد بود.
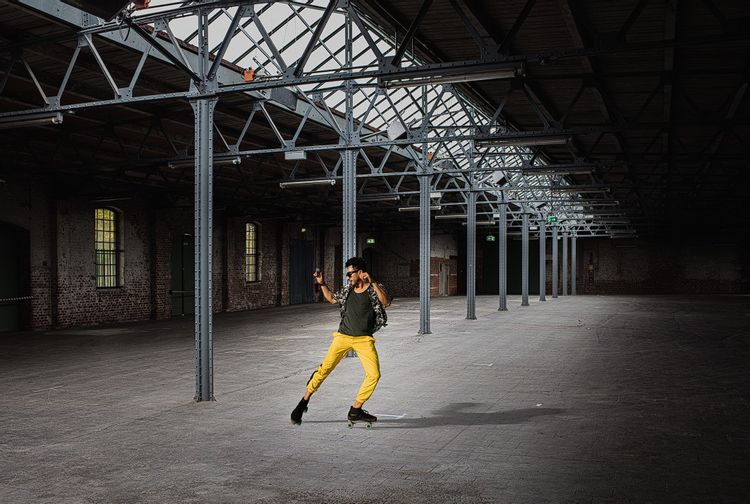
پروسه ویرایش قادر است به دلخواه کاربر ادامه پیدا کند؛ اما در این مرحله تصویر تا حد قابل قبولی واقعی بنظر میآید. در ضمن روشهای گوناگون دیگری برای دسترسی به همین خروجی وجود دارد؛ ولی روش گفته شده در این مقاله آسانترین و شاید سریعترین در نوع خود باشد. افزونههای جانبی متفاوتی هم برای کمک به کاربران فتوشاپ در دسترس قرار دارند که میتوانند در وقت صرفهجویی به عمل آورند.
منبع: فایل گپ